
Als je een logo voor je site moet ontwerpen of je site moet vormgeven, kan het handig zijn om met silhouetten te werken zoals bijvoorbeeld in dit logo:

Met de Gimp 2.6 kun je heel gemakkelijk zo'n logo ontworpen. De jongen en het meisje waren gebaseerd op de volgende foto:

De tussenstap voor het logo was de volgende:
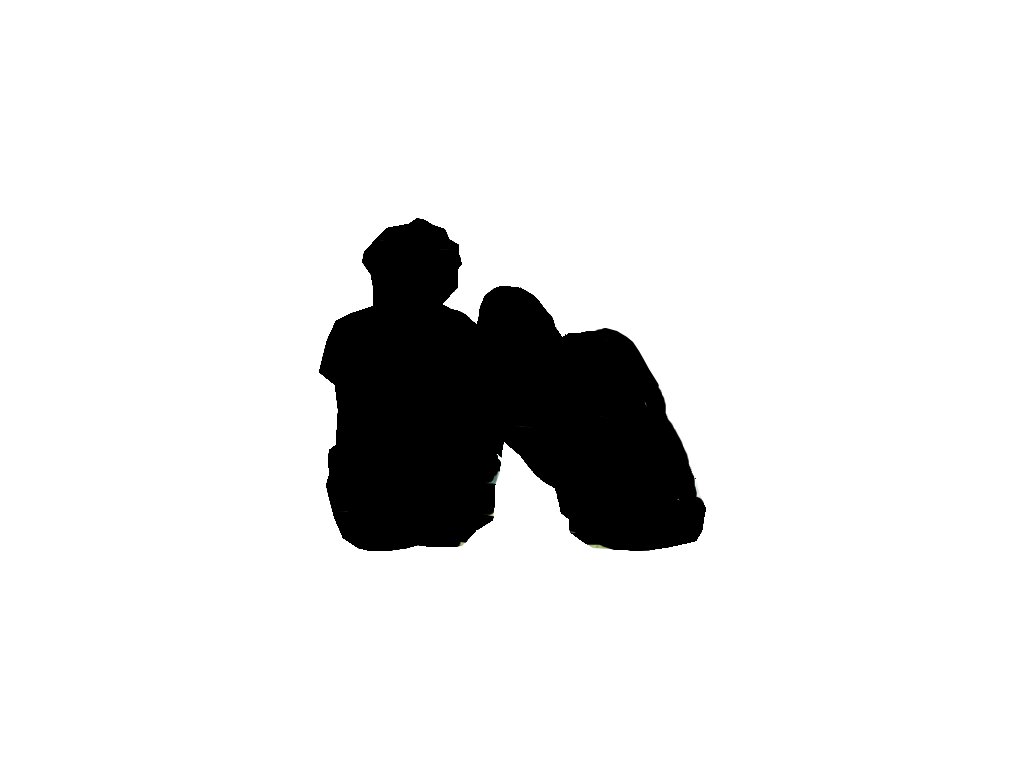
Hier volgt nu een stappenplan om zelf zo'n logo te maken. Hier is je opdracht: Ontwerp een poster voor een fuif op Valentijn.
(1.) Zoek een foto van een jongen en een meisje die iets met liefde (neen niet voor een of andere Eroticabeurs, dus hou het wat deftig) te maken heeft. Maak gebruik van Google Afbeeldingen. Zoek desnoods apart een jongen en apart een meisje. Zorg ervoor dat deze afbeeldingen als silhouetten zullen werken en dus voldoende duidelijk herkenbaar zijn.
(2.) Open de foto met de figuur waarvan je een silhouet wil maken in de Gimp.
(3.) Gebruik de Lassotool uit de gereedschapskist (het derde icoontje) om de figuur te omcirkelen waarvan je een silhouet wil maken. Zorg ervoor dat je op het eind klikt op je beginpunt.
OPMERKING: Als je afbeelding een effen achtergrond zou hebben, kun je ook een kleur kiezen of met de toverstaf werken. Klik dan in het menu op Selecteren en dan op Inverteren om een omgekeerde selectie te maken.
TIP: Zet je beeld wat groter om een mooiere selectie te kunnen maken met je lasso. Ga daarvoor in het horizontale menu naar BEELD en klik op Zoomen. Kies de gepaste uitvergroting.
(4.) Als je selectie klaar is, ga naar BEWERKEN in het horizontale menu en klik op Kopiëren.
(5.) Maak dan een nieuw blanco afbeelding. Ga daarvoor naar BESTAND in het horizontale menu en selecteer een afbeelding van 640 x 480 pixels.
(6.) Ga dan in het horizontale menu naar BEWERKEN en klik op Plakken als. Kies voor "nieuwe laag".
TIP 1: Als je afbeelding te groot of te klein zou zijn, kun je dat nog herschalen. Ga daarvoor naar LAAG in het horizontale menu en kies voor Laag schalen ...en kijk ook eens bij de mogelijkheden bij Transformeren in datzelfde menu.
TIP 2: Stel dat je geplakte afbeelding verkeerd gepositioneerd staat, dan kun je dat nog oplossen met de kruistool (12de icoontje) in de gereedschapskist. Klik daar eerst op en dan kun je daarmee de geplakte laag nog verslepen.
(7.) Als je tevreden bent met het resultaat, klik dan in het horizontale menu op LAAG en dan op neerwaarts samenvoegen of op Laag verankeren.
(8.) Nu moet je nog je afbeelding opvullen. Dat is nu wel gemakkelijk omdat je afbeelding op een witte achtergrond staat. Gebruik de toverstaf (vierde icoontje) uit de gereedschapskist.
(9.) Nu heb je de witte achtergrond geselecteerd, maar we moeten die omkeren. Ga daarvoor naar SELECTEREN in het horizontale menu en klik op inverteren. Nu hebben we weer onze afbeelding geselecteerd.
(10.) Nu gaan we die met een kleur opvullen. Klik op het penseeltje in de gereedschapskist. Als je op het zwarte rechthoekje klikt onder de icoontjes dan kun je een gepaste kleur kiezen. In het menu van het Penseel daaronder, kun je ook de grootte van je penseel kiezen. Zet die maar stevig groot. Ga dan met je penseel over je selectie. Je kunt nu niet buiten de lijntjes kleuren maar enkel nog de afbeelding die je net geselecteerd hebt.
(11.) Klik op de grote A in je Gereedschapskist en voeg nu tekst aan je afbeelding toe.
(12.) Sla je bestand als een jpg op om het op je site te kunnen gebruiken en laat me het resultaat zien.
Last update 09/02/2012