door Jan De Smedt
STAP 5: DE LAY-OUT VERZORGEN
Vooraleer we de
oefening naar het web exporteren via FILE en
®
“Export to Web”, of gewoon door het icoontje
![]() aan te klikken, gaan we met de cursor
in de toolbalk op OPTIES ®
“Configuratie” staan. Hiermee kunnen we het uitzicht van onze oefening op
het Web bepalen. Wat je nu te zien krijgt, geldt ook voor de overige vijf
modules in Hot Potatoes.
aan te klikken, gaan we met de cursor
in de toolbalk op OPTIES ®
“Configuratie” staan. Hiermee kunnen we het uitzicht van onze oefening op
het Web bepalen. Wat je nu te zien krijgt, geldt ook voor de overige vijf
modules in Hot Potatoes.
De eerste knop (Titles / Instructions) staat automatisch ingedrukt. We typen de titel alsook de omschrijving (= opdracht) van de oefening in. Die zullen in de uiteindelijke oefening ook zichtbaar zijn. We zullen nu alle toetsen één voor één indrukken en op die manier de configuratietabel verkennen.
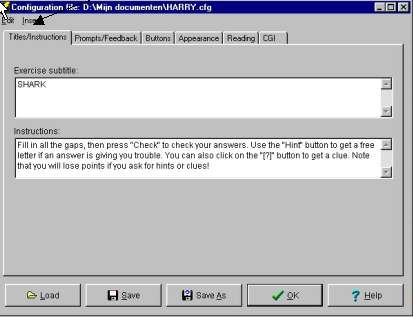
Het is ook mogelijk om de taal aan te passen van alle knoppen, instructies en feedback zonder alles opnieuw te moeten typen. Klik hiervoor op de knop Load onderaan. Dan krijg je het volgende scherm:
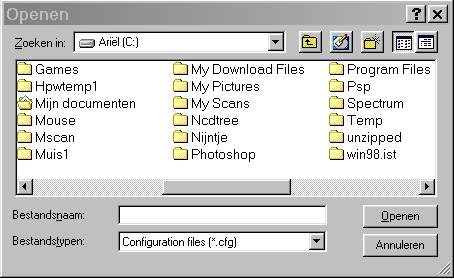
Ga naar de harde schijf (normaal C:/). Vervolgens ga je naar de map Program Files onder de harde schijf en dan klik je op de map van Hot Potatoes. Nu krijg je een reeks van CFG - bestanden te zien waaruit je de gewenste taal kunt kiezen zoals in de onderstaande afbeelding.
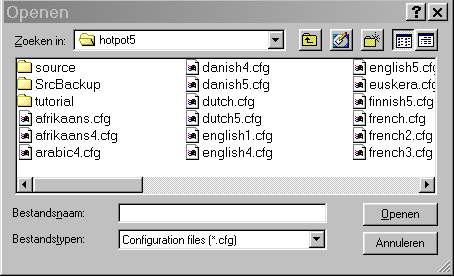
Klik dan dubbel op de taal die je nodig hebt en vervolgens op de knop OPENEN. De gewenste taal is nu ingesteld en alle opdrachten, knoppen en feedback zijn nu omgezet in die taal.
Bij de knop Prompts / Feedback krijgen we de standaardteksten te zien, die ook de leerlingen te zien zullen krijgen, als ze de oefening maken. Belangrijk zijn de twee witte vakjes links onderaan. Die mag je niet vergeten aan te “vinken”als ze in het concept van de oefening passen.
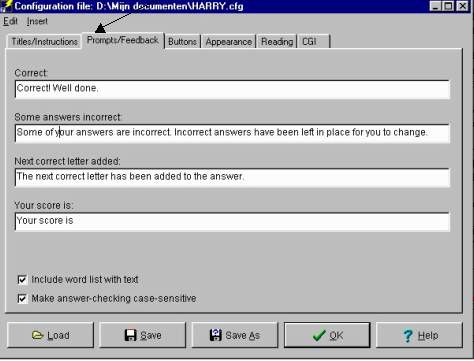
Vervolgens drukken we de knop Buttons in. We krijgen nu opnieuw een reeks standaardknoppen te zien. We kunnen die aan- of uitvinken. De hint- en clueknop laten we aanstaan, tenminste als we die in het concept van de oefening hebben voorzien. De navigatieknoppen zijn belangrijk om diverse oefeningen in een ketting te zetten.
OPMERKING: Bij een lange gapoefening is het beter de tekst in drie delen te splitsen en er a.h.w. drie gapoefeningen van te maken. Dit doen we dan om te vermijden dat leerlingen te veel moeten scrollen. (Vergeet niet dat in de uiteindelijke oefening de hintknop onderaan zal staan en de clues telkens bovenaan het scherm zullen verschijnen. Zie laatste afbeelding.)
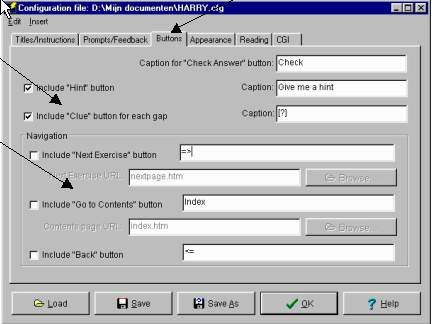
Met de knop Appearance bepalen we het behang van onze oefening. Voor de gelegenheid hebben we dat wat aangepast. De tweede pijl geeft aan waar, en hoe je elk onderdeel van je oefening kunt “kleuren”.
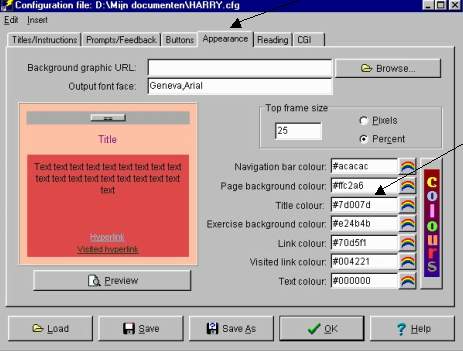
Willen we een tijdsklok instellen om een tekst te laten lezen(b.v. voor een leesoefening), dan moet we met het tabblad READING werken.
Ten slotte is het vanaf versie 5.4 mogelijk om met het tabblad Cgi de oplossingen van de oefening naar je eigen mailadres te laten sturen. Dat is uiteraard enkel mogelijk als je je hotpotoefeningen op het internet publiceert. Hot Potatoes voorziet hiervoor in de gratis versie evenwel geen ondersteuning.
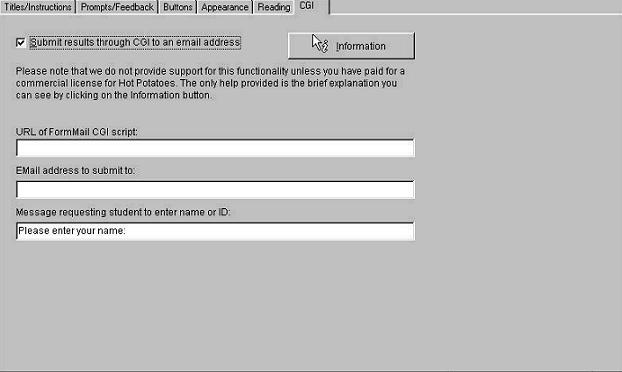
Om het cgi - script te activeren moet je de volgende drie stappen doen:
- Bovenaan vink je Submit results through cgi to an email address aan.
- Onder URL of FormMail CGI script: moet je het webadres opgeven waar het bestand FormMail.pl zich bevindt op de server van je website. Normaal zit dat bestandje op:
http://www.domain.com/cgi_bin/FormMail.pl Hierbij moet je domain vervangen door de naam van je server. Het beste wat je kunt doen is hoe dan ook om de site administrator te raadplegen en te vragen waar het bestandje FormMail.pl zich op de server bevindt en dat in dat tekstvvakin te vullen.
OPMERKING: Dat is een zware opgave als je een free host hebt. De meeste aanbieders van gratis webspace geven hun gebruikers geen toegang tot de Perlserver. Aanbieders van te betalen webspace doen dat wel.- Onder Email address to submit to: vul je het emailadres in waarop de resultaten van je leerlingen moeten toekomen.
- Onder Message to enter name or requesting student ID vul je de tekst in die zal verschijnen in het formulier dat de leerling moet invullen voordat hij of zij de oefening kan maken.
Als dat allemaal lukt, zul je dan als een leerling je oefening maakt de volgende informatie op het opgegeven mailadres toegestuurd krijgen:
recipient = je mailadres
subject = titel van de oefening
Exercise = titel van de oefening
realname = naam van de leerling
Score = in %
Start_Time = bv. 08/16/2002 21:52:39
End_Time = bv. 08/16/2002 21:52:56
title = Thanks!
bgcolor = #ffffff
text_color = #800000
sort = order:realname,Exercise,Score,Start_Time,End_Time
REMOTE_HOST
Naar de volgende stap Terug naar het overzicht van alle stappen Terug naar de vorige stap
Last update 18.08.02